TODO ESTO ES PARA LA VERSION DE 64BITS Y PUEDE APLICARSE A 32BITS
***************************************************
sudo apt-get install nspluginwrapper
sudo apt-get install ubuntu-restricted-extras
*****INSTALAR PLASH PLAYER *****
1. Bajar el paquete de flash para 64bits:
http://labs.adobe.com/downloads/flashplayer10.html
2. Descomprimimos el paquete con el siguiente comando
tar zxvf libflashplayer-10.0.32.18.linux-x86_64.so.tar.gz
3. lo copiamos el archivo libflashplayer.so a la siguiente direccion
sudo cp libflashplayer.so /usr/lib/mozilla/plugins/
*********************************
COMANDOS LINUX
Listar todos los archivos (excepto los ocultos) del directorio actual, en formato detallado.
ls -l
Listar los archivos del directorio actual, indicando el tipo de archivo.
ls -F
Listar todos los archivos (incluyendo los ocultos) del directorio actual, en formato detallado y presentarlo en columnas.
ls -laC
Borrar el archivo o directorio denominado "fichero"
rm fichero
Borrar el directorio denominado "directorio", incluyendo todos sus archivos y subdirectorios.
rm -rf directorio
Copiar el archivo o directorio denominado "fichero" al directorio "/home/datos".
cp fichero /home/datos/
Mover el archivo o directorio denominado "fichero" al directorio "/home/datos".
mv fichero /home/datos/
Visualizar el archivo denominado "archivo".
cat archivo
Visualizar todas las paginas de mantenimiento que contienen la palabra "palabraclave".
man -k palabraclave
Visualizar el archivo denominado "archivo", una página a la vez. Para avanzar a la siguiente página se debe presionar la barra espaciadora.
more archivo
Visualizar las 10 primeras líneas del archivo denominado "archivo".
head archivo
Visualizar las 20 primeras líneas del archivo denominado "archivo".
head -20 archivo
Visualizar las 10 últimas líneas del archivo denominado "archivo".
tail archivo
Visualizar las 20 últimas líneas del archivo denominado "archivo".
tail -20 archivo
Como siempre mayor información la podrán encontrár en las páginas de mantenimiento con el comando "man".
****COMO SUBIR EL MAXIMO VOLUMEN ****
1. Abrimos una consola.
2. Aplicamos este comando alsamixer
3. Buscamos el master que por lo general es el primero y presionamos la tecla de hacia arriba y se emepzara a escuchar como se sube el volumen.
4. Presionamos la tecla de esc nos dejara denuevo en la cosola donde tecleamos el comando.
*************************************
****INSTALACION DE JAVA ******
1. Ir a SISTEMA/ADMINISTRACIO/GESTOR DE PAQUETES SYNAPTIC.
2. Poner en buscar jre.
3. Selecionar los paquetes sun-java-jre, sun-java6-plugin y sun-java6-bin
4. Aceptamos la licencia de uso y esperamos a que finalize la instalacion.
*********************************
***** INSTALAR K3B QUEMADOR COMO EL NERO ******
1. Ir a SISTEMA/ADMINISTRACIO/GESTOR DE PAQUETES SYNAPTIC.
2. Poner en buscar K3B y automaticamente se selecionan los demas paquetes que neceesita.
***********************************************
**** INSTALAR DEVEDE PARA CAMBIAR DE AVI A DVD *****
1. Ir a SISTEMA/ADMINISTRACIO/GESTOR DE PAQUETES SYNAPTIC.
2. Poner en buscar DEVEDE y automaticamente se selecionan los demas paquetes que neceesita.
****************************************************
**** INSTALAR TEMAS AUTOMATICAMENTE ***********
1. Bajar el instalador de esta pagina:
http://epidermis.tuxfamily.org/
2. Buscar la seccion de DOWNLOAD y ahi seleccionar el paquete .deb para hacer la instalacion autmatica en ubuntu.
3. Seguir las indicaciones del instalador
***************************************************
*** INSTALAR HACHA *****************************
1. Ir a SISTEMA/ADMINISTRACIO/GESTOR DE PAQUETES SYNAPTIC.
2. Poner en buscar HOZ y automaticamente se selecionan los demas paquetes que neceesita.
3. Selecconar los dos paquetes e instalar
4. Abrimos una terminal y escribimos ghoz
5. Aparece una ventana nueva y donde dice pegar o cortar segun sesa nuestro caso elegimos el archivo.
************************************************
**** INSTLAR OFFICE ****************************
1. Abrimos una terminal esribimos
sudo apt-get install wine.
2. Ya terminada la instalacion escribimos:
winecfg
3. Aparece una venta y nos vamos a la pestaña de Librerias
4. Agregamos “rpcrt4″ y “msxml3″. Las seleccionas y las editas para que sean del tipo: Nativas (Windows).
Como Sistema operativo, selecciona: “Windows XP”.
5. Ahora nos vamos a la siguiente pagina:
http://www.codeweavers.com/products/cxgames/download_trial/download_links/
6. Ahi seleccionamos el paquete:
ia32-crossover-games-demo_8.1.3-1_amd64.deb
Que es en nuestro caso la plataforma de 64bits.
7. Le damos doble clik en elpaquete que descargamos y posteriormet se empiza a instalar
8. Terminada la instalacion nos vamos a la terminal y escribmos lo siguiente
sudo cp /opt/cxgames/lib/wine/rpcrt4.dll.so ~/.wine/drive_c/windows/system32
cp ~/.wine/drive_c/windows/system32/rpcrt4.dll.so ~/.wine/drive_c/windows/system32/rpcrt4.dll
rm ~/.wine/drive_c/windows/system32/msxml3.dll # Eliminamos tambien la DLL con nombre msxml3.dll
9. Ya terminado con esto nos vamos a esta direccion y bajamos el paquete
http://www.microsoft.com/downloads/details.aspx?displaylang=es&FamilyID=28494391-052b-42ff-9674-f752bdca9582
10. Terminada la escarga le damos doble clik en el paquete y nos aparecera el asistente como si estuvieramso en windows y le damos siquiente y finalizar.
11. Seguimos con la instalacion del office solo nos vasmo al icono de setup.exe y le damso click derecho y lo abrimos con el wine y empezaria la instalacion como si estuvieramos en windows.
http://ubuntulife.wordpress.com
***************************************************
sudo apt-get install ubuntu-restricted-extras
*****INSTALAR PLASH PLAYER *****
1. Bajar el paquete de flash para 64bits:
http://labs.adobe.com/downloads/flashplayer10.html
2. Descomprimimos el paquete con el siguiente comando
tar zxvf libflashplayer-10.0.32.18.linux-x86_64.so.tar.gz
3. lo copiamos el archivo libflashplayer.so a la siguiente direccion
sudo cp libflashplayer.so /usr/lib/mozilla/plugins/
*********************************
COMANDOS LINUX
BIBLIOGRAFIA:http://principiante-linux.blogspot.com/2007/08/comandos-linux-mover-copiar-borrar-y.html
Aquí tenemos algunos comandos útiles para trabajar con archivos:Listar todos los archivos (excepto los ocultos) del directorio actual, en formato detallado.
ls -l
Listar los archivos del directorio actual, indicando el tipo de archivo.
ls -F
Listar todos los archivos (incluyendo los ocultos) del directorio actual, en formato detallado y presentarlo en columnas.
ls -laC
Borrar el archivo o directorio denominado "fichero"
rm fichero
Borrar el directorio denominado "directorio", incluyendo todos sus archivos y subdirectorios.
rm -rf directorio
Copiar el archivo o directorio denominado "fichero" al directorio "/home/datos".
cp fichero /home/datos/
Mover el archivo o directorio denominado "fichero" al directorio "/home/datos".
mv fichero /home/datos/
Visualizar el archivo denominado "archivo".
cat archivo
Visualizar todas las paginas de mantenimiento que contienen la palabra "palabraclave".
man -k palabraclave
Visualizar el archivo denominado "archivo", una página a la vez. Para avanzar a la siguiente página se debe presionar la barra espaciadora.
more archivo
Visualizar las 10 primeras líneas del archivo denominado "archivo".
head archivo
Visualizar las 20 primeras líneas del archivo denominado "archivo".
head -20 archivo
Visualizar las 10 últimas líneas del archivo denominado "archivo".
tail archivo
Visualizar las 20 últimas líneas del archivo denominado "archivo".
tail -20 archivo
Como siempre mayor información la podrán encontrár en las páginas de mantenimiento con el comando "man".
****COMO SUBIR EL MAXIMO VOLUMEN ****
1. Abrimos una consola.
2. Aplicamos este comando alsamixer
3. Buscamos el master que por lo general es el primero y presionamos la tecla de hacia arriba y se emepzara a escuchar como se sube el volumen.
4. Presionamos la tecla de esc nos dejara denuevo en la cosola donde tecleamos el comando.
*************************************
****INSTALACION DE JAVA ******
1. Ir a SISTEMA/ADMINISTRACIO/GESTOR DE PAQUETES SYNAPTIC.
2. Poner en buscar jre.
3. Selecionar los paquetes sun-java-jre, sun-java6-plugin y sun-java6-bin
4. Aceptamos la licencia de uso y esperamos a que finalize la instalacion.
*********************************
***** INSTALAR K3B QUEMADOR COMO EL NERO ******
1. Ir a SISTEMA/ADMINISTRACIO/GESTOR DE PAQUETES SYNAPTIC.
2. Poner en buscar K3B y automaticamente se selecionan los demas paquetes que neceesita.
***********************************************
**** INSTALAR DEVEDE PARA CAMBIAR DE AVI A DVD *****
1. Ir a SISTEMA/ADMINISTRACIO/GESTOR DE PAQUETES SYNAPTIC.
2. Poner en buscar DEVEDE y automaticamente se selecionan los demas paquetes que neceesita.
****************************************************
**** INSTALAR TEMAS AUTOMATICAMENTE ***********
1. Bajar el instalador de esta pagina:
http://epidermis.tuxfamily.org/
2. Buscar la seccion de DOWNLOAD y ahi seleccionar el paquete .deb para hacer la instalacion autmatica en ubuntu.
3. Seguir las indicaciones del instalador
***************************************************
*** INSTALAR HACHA *****************************
1. Ir a SISTEMA/ADMINISTRACIO/GESTOR DE PAQUETES SYNAPTIC.
2. Poner en buscar HOZ y automaticamente se selecionan los demas paquetes que neceesita.
3. Selecconar los dos paquetes e instalar
4. Abrimos una terminal y escribimos ghoz
5. Aparece una ventana nueva y donde dice pegar o cortar segun sesa nuestro caso elegimos el archivo.
************************************************
**** INSTLAR OFFICE ****************************
1. Abrimos una terminal esribimos
sudo apt-get install wine.
2. Ya terminada la instalacion escribimos:
winecfg
3. Aparece una venta y nos vamos a la pestaña de Librerias
4. Agregamos “rpcrt4″ y “msxml3″. Las seleccionas y las editas para que sean del tipo: Nativas (Windows).
Como Sistema operativo, selecciona: “Windows XP”.
5. Ahora nos vamos a la siguiente pagina:
http://www.codeweavers.com/products/cxgames/download_trial/download_links/
6. Ahi seleccionamos el paquete:
ia32-crossover-games-demo_8.1.3-1_amd64.deb
Que es en nuestro caso la plataforma de 64bits.
7. Le damos doble clik en elpaquete que descargamos y posteriormet se empiza a instalar
8. Terminada la instalacion nos vamos a la terminal y escribmos lo siguiente
sudo cp /opt/cxgames/lib/wine/rpcrt4.dll.so ~/.wine/drive_c/windows/system32
cp ~/.wine/drive_c/windows/system32/rpcrt4.dll.so ~/.wine/drive_c/windows/system32/rpcrt4.dll
rm ~/.wine/drive_c/windows/system32/msxml3.dll # Eliminamos tambien la DLL con nombre msxml3.dll
9. Ya terminado con esto nos vamos a esta direccion y bajamos el paquete
http://www.microsoft.com/downloads/details.aspx?displaylang=es&FamilyID=28494391-052b-42ff-9674-f752bdca9582
10. Terminada la escarga le damos doble clik en el paquete y nos aparecera el asistente como si estuvieramso en windows y le damos siquiente y finalizar.
11. Seguimos con la instalacion del office solo nos vasmo al icono de setup.exe y le damso click derecho y lo abrimos con el wine y empezaria la instalacion como si estuvieramos en windows.
http://ubuntulife.wordpress.com
***************************************************
¿como abrir los rar?
Pues eso. En Synaptic te bajas el rar, o pones en consola:
sudo apt-get install rar
***************************************************
***************************************************
¿como saber la version de linux q usamos?
# viendo el contenido del archivo /etc/issue con el comando cat:
rolando@defiant:~$ cat /etc/issue
# Ejecutando el comando lsb_release con la opción -a
rolando@defiant:~$ lsb_release -a
Al menos de estas dos maneras podemos saber entonces la información requerida, pero si lo que nos hace falta saber es la versión de nuestro Kernel, entonces un comando uname con la opción -a nos servirá:
rolando@defiant:~$ uname -a
***************************************************
***************************************************
¿como ejecutar jdownloader?
en la terminal buscas la carpeta donde esta alojado el jdownloader y ahi aplicas este comando:
java -jar JDownloader.jar
¿como instalar java?
desde la terminal ejecutas este comando:
sudo apt-get install openjdk-6-jre
sudo apt-get install sun-java6-jre sun-java6-plugin sun-java6-fonts
sudo apt-get install sun-java6-jdk sun-java6-jre sun-java6-plugin sun-java6-fonts
#este es otro metodo
sudo apt-get install sun-java6-bin sun-java6-jre sun-java6-jdk
***************************************************
***************************************************
¿como matar proceso?
1.- Abrimos una consola
2.- Tecleamos:
ps ux
Esto nos mostrará los procesos activos en ese momento, de la información que nos despliega nos interesa el PID (Identificador de proceso).
3.- Ahora indicamos el proceso a “matar”:
kill -9 (PID)
4.- Listo, ahora, si solo queremos conocer los procesos zombies (que el sistema los identifica como tales), la instrucción es la siguiente:
ps -el |grep ‘Z’
Y matamos los procesos con la instrucción “kill -9″.
***************************************************
***************************************************
¿como instalar wine?
Wine es una herramienta que nos hara poder ejecutar muchos programas de Windows, este programa lo que hace es “emular” las API que utilizan los programas de Windows sin la necesidad de instalar Windows. Vamos alla.
Para instalar Wine vamos a Synaptic y buscamos wine e instalamos el paquete o tecleamos en consola
sudo apt-get install wine
Ya tenemos instalado Wine ahora lo que tenemos que hacer es abrir una terminal y poner
winecfg
Esto hara que se cree la carpeta .wine en nuestra carpeta de usuario y abrira una ventana con el aspecto de windows, en principio dejar todo como esta.
Ahora tenemos un .exe y lo queremos instalar, pues vamos a una terminal, nos ubicamos donde tengamos nuestro .exe (si lo tenemos en el escritorio ponemos cd Desktop), y ponemos en consola
wine elnombredelarchivo.exe
Lo instalamos y al terminar os preguntareis,¿dónde se ha instalado?, pues todos los programas de wine se instalan en carpeta personal/.wine(esta carpeta alomejor os aparece oculta, para verla cuando estemos en nuestra carpeta personal le damos a ver/mostrar archivos ocultos)/drive_c/Archivos de programa.
Y ahora ¿como los ejecutamos?, pues yo quiero abrir Screamer Radio que es una aplicación solo para windows con la cual puedes escuchar casi todas las radios del mundo por no decir todas, entonces abrimos una terminal y ponemos
wine /.wine/drive_c/Archivos\ de\ programa/Screamer\ Radio/screamer.exe
Y se nos abrira el programa. Aqui una imagen que lo corrobora
Notas:
1- En consola para que nos reconozca los espacios debemos usar \ (Alt Gr+º), como he usado para poner Archivos\ de\ programa
2- De normal wine no suele reproducir los sonidos en los programas emulados, para solucionar este problema vamos a editar el archivo user.reg que se encuentra en la carpeta .wine de nuestra carpeta personal, nos situamos en la linea que pone [Software\\Wine\\Drivers] y añade “Audio”=”alsa” o si pone audio ya, edita lo que ponga por alsa. Cuidado con las comillas de Audio y alsa que si haceis un copy&past os dara error.
***************************************************
***************************************************
¿como hacer un balanceo de cargas?
Hola yoy...:
necesitas utilizar ifenslave para hacer bonding
El bonding es la forma de “unir” varias interfaces de red en una sola.
En los servidores, es bastante común tener dos o más tarjetas de red para balancear la carga, disponibilidad ante fallos.
Para ello tienes las interfaces bond y la utilidad ifenslave.
Si tienes tu conexión a internet a través de la interfaz wlan0 (o ath0 o cualquier otra interfaz wifi).
Y tienes otra conexión a través de la interfaz wlan1 (o ath1 o cualquier otra interfaz wifi).
Haciendo un bonding se podría aprovechar ambos anchos de banda como si formasen parte de una sola interfaz.
Para eso debes usar ifenslave.
Primero cargas el módulo en el kernel:
modprobe bonding
Luego configuras la nueva interfaz con ifconfig y bondeas ambas interfaces:
ifenslave bond0 wlan0 wlan1
Desde este momento tendrás una interfaz bond0 que combina ambas interfaces.
Con un equipo con dos interfaces WiFi y una ethernet
Si cada interfaz WiFi esta conectada a un ISP
La tarjeta ethernet esta conectada a un switch
Cada interfaz WiFi esta en un segmento de red diferente
Los segmentos son los siguientes:
ath0: 192.168.1.X
ath1: 192.168.254.X
eth0: 10.1.1.X
Para cargar el modulo ejecuta:
sudo modprobe bonding
Para levantar bond0 ejecuta:
sudo ifconfig bond0 10.xxx.xxx.xxx
Para ahora añadir ath0 y ath1 a bond0 ejecuta:
sudo ifenslave bond0 ath0 ath1
Si con esto tienes salida a internet balanceada.
Configura todo definitivamente:
Ejecuta
sudo gedit /etc/modutils/aliases
Agrega:
alias bond0 bonding
options bonding mode=0 miimon=100
Ejecuta:
sudo gedit /etc/network/interfaces
Agrega:
auto bond0
iface bond0 inet dhcp
hwaddress ether xx:xx:xx:xx:xx:xx
post-up ifenslave bond0 ath0 ath1
pre-down ifenslave -d bond0 ath0 ath1
En este archivo no debe aparecer la configuracion de ath0 ni de ath1, solo de bond0.
Ejecuta:
sudo gedit /etc/modules
Agrega:
bonding
La configuracion es para utilizar ip dinamica, para estatica hay que indicarlo como si de un interfaz normal se tratase.
Se utilizan tres mode:
0 -Round Robin: Está basado en el orden de esclavos. El dispositivo manda paquetes en turnos y por orden de esclavitud de los interfaces pertenecientes a ese bonding, independientemente de la dirección de origen o de destino del paquete.
1 - XOR: Este método manda los paquetes dependiendo de la direccion física de origen o de destino; es decir un paquete con una determinada MAC de origen o de destino lo manda siempre por el mismo esclavo.
2 - Active-backup policy: Active-backup policy se asegura de que sólo un dispositivo envía paquetes en un determinado momento. Este método es usado para implementar soluciones de alto ancho de banda con dispositivos que no tengan trunking.
***************************************************
***************************************************
¿como instalar quagga ?
$ sudo make install $ sudo apt-get install quagga
***************************************************
***************************************************
¿como recuperar datos con TESTDisk?
Como recuperar Datos Perdidos
Posteado la fecha: 2007-04-19 por: OberonKing respuestas: 3
Esto funciona tanto en Ubuntu como en Debian, y recupera datos de particiones, pendrives, memorias de camaras, etc....
Lo Primero q debemos hacer es instalar TestDisk:
$ sudo apt-get install testdisk
Una vez instalado, abrimos un terminal y ponemos:
$ sudo photorec /d /dir_de_recuperacion/ (La terminal debe estar maximizada)
Y nos sale por terminal lo siguiente:
PhotoRec 6.3, Data Recovery Utility, March 2006
Christophe GRENIER
http://www.cgsecurity.org
PhotoRec is free software, and
comes with ABSOLUTELY NO WARRANTY.
Select a media (use Arrow keys, then press Enter):
Disk /dev/hda - 60 GB / 55 GiB
Disk /dev/sda - 160 GB / 149 GiB
Disk /dev/sdb - 20 GB / 19 GiB
[Proceed ] [ Quit ]
Note: Disk capacity must be correctly detected for a successful recovery.
If a disk listed above has incorrect size, check HD jumper settings, BIOS
detection, and install the latest OS patches and disk drivers.
Ahora con las flechas de la derecha seleccionamos lo que queremos, subiendo
o bajando, en este ejemplo voy a seleccionar una Vfat que tengo y que esta como describo mas abajo en negrita
Disk /dev/hda - 60 GB / 55 GiB
Disk /dev/sda - 160 GB / 149 GiB
Disk /dev/sdb - 20 GB / 19 GiB
Y con la flechas selecciono [Proceed] y obtenemos:
Disk /dev/sdb - 20 GB / 19 GiB
Please select the partition table type, press Enter when done.
[Intel ] Intel/PC partition
[Mac ] Apple partition map
[None ] Non partioned media
[Sun ] Sun Solaris partition
[XBox ] XBox partition
[Return ] Return to disk selection
Note: Do NOT select "None" for media with only a single partition. It"s
very rare for a drive to be "Non-partitioned".
Ahora con las flechas hacemos lo mismo, es decir vamos y
seleccionamos nuestro tipo de partición, en este caso Intel/PC partition
Después nos aparecerá una pequeña tabla donde se nos muestran datos
sobre lo que hemos solicitado. Algo parecido a lo que sigue:
Partition Start End Size in sectors
D empty 0 0 1 1011 32 61 2037156 [Whole disk]
1 P FAT32 0 1 1 1011 32 61 2037095 [NO NAME]
[ Search ] [Options ] [File Opt] [ Quit ]
Start file recovery
Una vez finalizado, las fotos o lo que busquemos se encontrara en un
directorio que se nos creó automáticamente en /dir_de_recuperacion/ llamado
recup_dir.* siendo el asterisco el numero de directorios con diversos
“materiales” encontrados.
Luego aparecerá un mensaje que pone:
xxx files saved in recup_dir directory.
Recovery completed.
Al pulsar en [Quit] les volverá a :
Partition Start End Size in sectors
D empty 0 0 1 1011 32 61 2037156 [Whole disk]
1 P FAT32 0 1 1 1011 32 61 2037095 [NO NAME]
y pueden seguir buscando, recuperando , etc. Al final os aparecerá un mensaje
que pone:
PhotoRec exited normally.
La Pagina de este Programa es: http://www.cgsecurity.org/wiki/PhotoRec
Nota: El Directorio de recuperacion debe tener mas espacio que lo que se tiene que recuperar, ejemplo, si quieren recuperar 5 GB perdidos el directorio debe tener mas de 5 GB
***************************************************
***************************************************
¿como instalar tarjeta de audio sound marke value 5.1?
nos vamos a la terminal y escribimos :
.asoundrc
gedit
y escribimos en el editor:
# 6 channel dmix:
pcm.dmix6 {
type dmix
ipc_key 1024
ipc_key_add_uid false
ipc_perm 0660
slave {
pcm "hw:0,1"
rate 48000
channels 6
period_time 0
period_size 1024
buffer_time 0
buffer_size 5120
}
}
# upmixing:
pcm.ch51dup {
type route
slave.pcm dmix6
slave.channels 6
ttable.0.0 1
ttable.1.1 1
ttable.0.2 1
ttable.1.3 1
ttable.0.4 0.5
ttable.1.4 0.5
ttable.0.5 0.5
ttable.1.5 0.5
}
pcm.duplex {
type asym
playback.pcm "ch51dup" # upmix first
capture.pcm "hw:0"
}
# change default device:
pcm.!default {
type softvol
slave.pcm "duplex"
control {
name "Software Master"
card 0
}
}
# for aoss
pcm.dsp "duplex"
pcm.dsp1 "duplex"
guardamos este codigo y empezams a configurar el audio en prefencias de audio
ahi seleccionamos:
C-Media CMI8738(Alsa mixer)
luego nos vamos a:
sistemas/prefencias/sonido
ahi seleccionamos en todas las opciones:
C-Media CMI8738(Model 55)C-Media PCI DAC/ADC (OSS)
¿como poner permisos para poder borrar carpetas compartidas de otros usuarios?
Ese cartel aparece porque tenes que ser "superusuario" para borrar archivos y carpetas. Lo que tenes que hace res lo siguiente:
!) Abre una terminal.
2) Teclea $sudo chmod 777 /home/escritorio/nombredelacarpeta
3) Introduce contraseña
4) Vas al escritorio y borras la carpeta que queria suprimir.
Si en vez de gnome unas kde, en el punto 2, en vez de escritorio es desktop.
O
en escritorio dar click derecho abiri con terminal
su
pide el password (password de root)
y Teclea $sudo chmod 777 /home/escritorio/nombredelacarpeta
ya posteriormente te vas ala carpeta donde esta y borrar si ningun problema
***************************************************
***************************************************
¿como monatr automaticamente discos extraibles?
su-
apt-get install autofs
***************************************************
***************************************************
¿como instalra compiz fusion?
sudo gedit /etc/apt/sources.list
Agregar el repositorio de Treviño a nuestra lista de repositorios
# Treviño’s Ubuntu feisty EyeCandy Repository (GPG key: 81836EBF – DD800CD9)
# Many eyecandy 3D apps like Beryl, Compiz, Fusion and kiba-dock snapshots
# built using latest available (working) sources from git/svn/cvs…
deb http://download.tuxfamily.org/3v1deb feisty eyecandy
deb-src http://download.tuxfamily.org/3v1deb feisty eyecandy
Descarga y agrega la llave pública tecleando (una sola línea)
wget http://download.tuxfamily.org/3v1deb/DD800CD9.gpg -O- | sudo apt-key add -Regenera la lista de repositorios tecleando
sudo apt-get updateSi eres usuario de Ubuntu 7.04 Festy, tienes instalado Compiz y los efectos de escritorio por lo que habrá que quitarlos de esta manera:
sudo aptitude remove compiz-core desktop-effectsInstala Compiz (actualizará si ya lo tienes instalado) sudo apt-get install compiz # compiz-gnome AND/OR compiz-kde
Instala CompizConfig Configurator y las librerías que sean necesarias sudo apt-get install compizconfig-settings-manager # compizconfig-backends-* ?!
Instala Compiz Fusion, plugins y extras
sudo apt-get install compiz-fusion-*Si deseas agregar Compiz Fusion al inicio de tu sesión:
* Compiz Fusion usando Metacity: compiz – -replace
* Compiz Fusion usando Emerald: compiz – -replace -c emerald
Ahora solo tenemos que ejecutar
compiz --replaceSi deseas usar los temas de Emerald, teclea
compiz --replace -c emerald
Si salen algunas ventanas negras, mejor agrega
compiz --replace --indirect-rendering -c emerald
***************************************************
***************************************************
¿como instalar skins a amsn?
1. bajar el comprimido
2. pasar la carpeta descomprimida a /usr/share/amsn/skins (en dado que no se pueda pegar aplicar el sigueinte comando:
su -
contrasela del root
chmod 777 /usr/share/amsn/skins #con este comado quitas todas las restricciones
3. solo pegas la capeta y ya te daras cuenta que cuando vas a cambiar el skin a amsn ahora sale otra carpeta mas.
*** ¿como cambiar el nombre al equipo? *******************
1. Averiguamos el nombre que tiene en este momento nuestro equipo, abrimos una terminal y escribimos :
hostname
2. Nos da el nombre del equipo ahora escribimos:
sudo /bin/hostname nuevo_nombre
3. Verificamos si quedo el nombre que quisimos escribinedo nuevamente:
hostname nuevo_nombre
********************************************************
*** ¿como instalar vnc4server ubuntu 9.10 ********************
1. abrimos una terminal y escribimos :
sudo aptitude install x11vnc
3. Escribimos lo siguiente:
sudo x11vnc -storepasswd tucontraseña /etc/x11vnc.passnota: con este comando metes la contraseñas que tu decees y te pedira que la repitas
4. Ahora escribe lo siguiente:
sudo gedit /etc/gdm/Init/Default5.- Agrega antes de la palabra “exit 0″ lo siguiente:
/usr/bin/x11vnc -rfbauth /etc/x11vnc.pass -o /tmp/x11vnc.log -forever -bg -rfbport 59006.- Luego colocar en consola lo siguiente:
sudo gedit /etc/gdm/custom.conf7.- Si el archivo esta vacio debes colocar lo siguiente:
[daemon]
KillInitClients=false8.- Si el archivo no esta vacio simplemente debe agregar debajo de “[daemon]” lo siguiente:
KillInitClients=false9.- Ahora debe reiniciar y ya puede tener acceso a esta computadora desde la pantalla de Login.
**********************************************************************************************
*** ¿como cambiar la configuracion de una tarjeta de red? *************************************
1. Abrimos una terminal y escribimos lo siguiente:
sudo nano /etc/network/interfaces
2. Agregamos lo siguiente:iface eth0 inet static <<--tarjeta a la que se le va hacer el cambio iface eth0 inet static <<--Aqui dice que quieren una ip fija a su equipo y no asignada address 192.168.2.254 <<--Asigna la ip que ustedes gusten
netmask 255.255.255.225.0 <<--La submascara de red
network 192.168.2.0
gateway 192.168.2.1 <<--La direccion del roture o puerta de enlace 3. Desoues 3. Guardamos los cambios y escribimos : sudo /etc/init.d/networking restart ifup eth0 4. Listo ahora seguren de que los cmbios se hicieron, con el comando ifconfig
3. Ahora abrimos este archivo para configurar los DNS:
nano /etc/resolv.conf
4. Añadimos las sigueinte lineas:
nameserver ip_del servidor_DNS
domain Dominio_al_que_se_va_integrar
search Donde_va_resolver_la_peticion
*********************************************************************************************
*** ¿como cambiar el nombre de host a tu pc? ************************************************
1. Abrimos terminal y escribimos:
sudo nano /etc/hostname
2. Nos aparecera el nombre que tiene la maquina lo borramos y ponemso el q nosostros queramos
3.Escribimos ahora:
sudo nano /etc/hosts
4. Ahi nos muestra algo parecido a esto:
127.0.0.1 localhost
127.0.0.1 nombre_de_tu_equipo5. Ahora solo reiniciamos
6. ya q reinicio verificamso si el nombre quedo con el comando:
hostname
**** ¿Como instalar un servidor ssh? *********************************************************************************
1. Abrimos una terminal escribimos:
sudo apt-get intall ssh
2.
*** ¿como compartir un disco duro completo de fromato ntfs? ****************************
1. Instalamos el paquete:
sudo aptitude install ntfs-3g fuse-utils ntfs-config
2. Configuramos el archivo:
sudo /etc/samba/smb.conf
3. Modifica el archivo de samba y agregamos esto
#======================= Global Settings =======================
[global]
usershare owner only = false <<<---- esta es la linea que debemos de poner para qu epodamso compartir la unidad ************************************************************************************************
¿como montar discos o particiones cuando inicas sesion?1. Abrimos una terminal y escribimos lo siguiente:
sudo blkid
NOTA: este comando nos va mostrar la UUID de la partición o el disco duro
Se nos muestra entonces una información con el siguiente formato
/dev/sdax: UUID=”xxxxxxxxxxx” TYPE=”tipo”
Breve explicación sobre la información obtenida
- Podemos tener discos tipo sd (SATA) y discos hd (ATA).
- Siguiendo a sd van las letras (a, b, c...)
sda identifica a un disco
sdb identifica a otro disco… y así sucesivamente
- Siguiendo a sda, sdb,.. van números (1,2,...)
sda1 identifica a la primera partición en el disco a
sda2 identifica a la segunda partición en el disco a,... y así sucesivamente.
sdb1 identifica a la primera partición en el disco b
(iden para los discos tipo hd)
- UUID (Universally Unique Identifier): es un identificador único asociado a cada partición.
– TYPE : el tipo de partición (ntfs, vfat, ext4, ext3, swap)
2. Creamos en /media las carpetas que identificarán a las particiones que deseamos que Ubuntu monte de manera automática
sudo mkdir /media/nombre-carpeta
3. Editamos el archivo /etc/fstab que es el que indica las particiones que inicia el sistema
sudo gedit /etc/fstab
4. Añadimos al mismo las particiones que queremos, de la siguiente forma:
- para particiones NTFS
UUID=xxxxxxxxxxxx /media/nombrecarpeta ntfs-3g default 0 0
- para particiones FAT
UUID=xxxxxxxxxxxx /media/nombrecarpeta vfat rw,uid=1000,gid=1000 0 0
(donde xxxxxxxxxxxx es el UUID obtenido mediante el comando sudo blkid
y nombrecarpeta es la carpeta que creamos en /media)
5. Guardamos el archivo.
6. Al reiniciar el Sistema ya nos aparecerán montadas las particiones.
NOTA:Importante: Si redimensionamos las particiones o las formateamos, el UUID cambiará por lo que deberemos obtenerlo de nuevo y modificar el archivo fstab
Bibliografia: http://robersoft.blogcindario.com/2011/10/00037-montar-particiones-ntfs-y-fat-de-manera-automatica-al-iniciar-ubuntu.html************************************************************************************************
************************************************************************************************
¿como apagar el equipod por comando?
1. Abrimos una terminal y escribimos lo siguiente:
sudo poweroff
otra forma de apagar el equipo seria:
sudo half
otra forma mas
sudo shutdown -h now
************************************************************************************************
************************************************************************************************
¿como instalar un servidor DHCP?
1. Instalamos el servidor de DHCP con el sigueinte comando:
sudo apt-get install dhcp3-server
2. Abrimos el archivo para indicarle en que interfaces esta el servidor a la escucha:
sudo nano /etc/default/dhcp3-server
3. Buscamos en el archivo la linea INTERFACES=""
4. Ahora entre las comillas de esa linea ponemos la tarjeta de red donde va estar a la escuhca el servidor DHCP, quedaria de esta forma en mi caso seria eso:
INTERFACES="eth0"
5. Ahora guardamos los cambios del archivo. Sino sabes como hacer esto seria presionando CTRL-O y para salir CRTL-X.
6. Abrimos ahora el archivo de configuracion del servidor:
sudo nano /etc/dhcp3/dhcpd.conf
7. Ya que estamos ahi borramso todo lo que esta en el archivo y ponemos lo sigueinte:
NOTA: CON EL SIMBOLO DE GATO SE COMENTA Y TE DARA UNA EXPLICCION BREVE DE LO QUE ESTA HACEIDNO ESA LINEA.
#Método de actualización de servidores de DNS
ddns-update-style none;
#Esta configuración se considera correcta y confiable
authorative;
#aqui es donde se guardar el log en el archivo /etc/syslog.conf
log-facility local7;
#Dirección de red y mascara
subnet 192.168.1.0 netmask 255.255.255.0 {
#Rango de direcciones a entregar
range 192.168.1.100 192.168.1.200;
#Dirección ip del servidor de nombre
option domain-name-servers 202.188.0.133, 202.188.1.5;
#Nombre del dominio
option domain-name "tm.net.my";
#Dirección ip de la puerta de enlace o Gateway
option routers 192.168.1.1;
#Dirección ip del Broadcats de la red
option broadcast-address 192.168.1.255;
#El tiempo minimo en segundos que otorga la ip al equipo
default-lease-time 600;
#El tiempo maximo en segundos que otorga la ip al equipo
max-lease-time 7200;
}
8. Solo guarda y sales del archivo.
9. Ahora reinicia el servicio de esta manera:
sudo /etc/init.d/dhcp3-server restart
10. Sino te salio algun mensaje de error esta todo configurado.
| ignore client-updates | Parametro que ignora las direcciones IP antes asignadas |
| shared-network redLocal | Parametro que describe las subredes que compartiran la misma red física las cuales se especifican dentro de esta declaración |
| subnet | Segmento de subred sobre el cual actuara el dhcp |
| netmask | Mascara de red de la subred |
| option routers | Parametro que especifica mediante IP la ubicación del router |
| option subnet-mask | Mascara de red de la subred |
| option broadcast-address | Parametro que especifica la IP de broadcast |
| option domain-name "tuDominio.com"; | Parametro que describe el nombre de tu dominio |
| option domain-name-servers | Parametro que especifica mediante IP la ubicación del DNS |
| range | Rango sobre el cual el DHCP asiganara direcciones IP |
| default-lease-time | Parametro que indica el tiempo entre cada nueva asignacion de IP a los equipos |
| max-lease-time | Parametro que indica el tiempo de vigencia de la direccion IP para cada equipo |
| host nombreDeLaMaquina | Parametro que describe el nombre del equipo |
| option host-name "nombreDeLaMaquina.tuDominio.com" | Parametro que describe el nombre de la computadora y el nombre de dominio asociado a la misma |
| hardware ethernet | Parametro que describe la direccion MAC asociada a la tarjeta ethernet del equipo |
| fixed-address | Parametro que describe la direccion IP destinada a un equipo |
ejemplo:
nota todo esto hay ponerlo en el archivo /etc/dhcp3/dhcpd.conf
#
# DHCP Server Configuration file.
# see /usr/share/doc/dhcp*/dhcpd.conf.sample
#
ddns-update-style interim;
ignore client-updates;
shared-network redLocal{
subnet 192.168.2.0 netmask 255.255.255.0{
option routers 192.168.2.5;
option subnet-mask 255.255.255.0;
option broadcast-address 192.168.2.255;
option domain-name "redLocal.com.";
option domain-name-servers 192.168.2.5;
}
host maquina1{
option host-name "maquina1.redLocal.com";
hardware ethernet 00:1b:24:e2:d7:41;
fixed-address 192.168.2.10;
}
host maquina2{
option host-name "maquina2.redLocal.com";
hardware ethernet 00:2c:212:ef5:a7:13;
fixed-address 192.168.2.11;
}
}
************************************************************************************************
************************************************************************************************
monitorEar LAN
sudo apt-get install etherape************************************************************************************************
Problemas con botones de flash player
nota : esto fue sacado de : http://www.taringa.net/posts/linux/3805989/Instalar-flash-en-Ubuntu-9_10-64-bits-funciona.html
Ayer me dispuse a descargar la ultima distro de Ubuntu, la flamante 9.10 Karmic Koala de 64 bits y al abrir mi Firefox y empezar a probar cosas, luego de instalar lo básico y fundamental para tenerlo de diez en 8 Puntos para dejar Ubuntu 9.10 a punto http://www.muylinux.com/2009/10/29/10-trucos-para-dejar-ubuntu-9-10-a-punto/, noté que no funcionaban correctamente los controles de por ejemplo el reproductor de Youtube, y ningun control Flash.
Luego de dar vueltas y probar mas o menos 20 cosas diferentes, dí con la solución y se las paso para todos los que encuentren este problema:
1) Desinstalar los plugins flash desde Sistema/Administracion/Gestor de paquetes Synaptic, efectuando una búsqueda del término "flash" encontrarán "flashplugin-installer" y/o "flashplugin-nonfree", lo marcan para desinstalar completamente, luego aplicar y aceptar.
2) Descargar el paquete flash desde Adobe para 64 bits en elsiguiente link: http://labs.adobe.com/downloads/flashplayer10.html
3) Descomprimirlo donde mas les guste (yo en Escritorio), les aparecerá el plugin en si llamado "libflashplayer.so"
4) Abrimos la consola (terminal) y Actualizamos los repositorios e instalamos el nspluginwrapper:
sudo aptitude update
sudo aptitude install nspluginwrapper
5) Copiamos el "libflashplayer.so" al destino que corresponde (/usr/lib/mozilla/plugins/) , para mi caso me tuve que ubicar en el Escritorio primero haciendo:
cd Escritorio
(posicionarse en el directorio donde hayan extraído el "libflashplayer"

y luego
cp libflashplayer.so /usr/lib/mozilla/plugins/
6) Emular el plugin con nspluginwrapper
sudo nspluginwrapper -i /usr/lib/mozilla/plugins/libflashplayer.so
(Aqui me dió un error, pero como el resultado final fué exitoso no le dí importancia)
7) Crear enlaces simbólicos para que el navegador encuentre el plugin:
sudo ln -s /usr/lib/mozilla/plugins/npwrapper.so /usr/lib/firefox/plugins/
sudo ln -s /usr/lib/mozilla/plugins/npwrapper.libflashplayer.so /usr/lib/firefox/plugins/
8) Finalmente reiniciar Mozilla ya que seguramente lo tenían abierto y probar en cualquier sitio con flash.
Espero que les sea de utilidad.
Perdón si la terminología no es muy técnica, simplemente soy un usuario de Ubuntu que está aprendiendo a los porrazos


Fuente: 3 horas de Googlear soluciones publicadas que no me dieron resultados hasta que combiné unas con otras y finalmente resultó
¿como desintalar paquetes por consola?
Una de las maneras que tenemos en Ubuntu de desinstalar paquetes es mediante el comando apt-get remove. Lo que hace este comando es desinstalar el software que ya no usemos pero nos deja los archivos de configuración y los archivos que hayamos descargado para su instalación. Entonces vamos a hacer una desinstalación en tres pasos:
01- sudo apt-get remove “nombre-del-paquete”
02- sudo apt-get purge “nombre-del-paquete”
03- sudo apt-get clean “nombre-del-paquete”
02- sudo apt-get purge “nombre-del-paquete”
03- sudo apt-get clean “nombre-del-paquete”
Lo que estamos haciendo es lo siguiente, en el paso uno le pedimos que nos desinstale el paquete elegido, en el paso dos que borre los archivos de configuración de ese paquete y por último, en el paso tres, que elimine del disco los archivos descargados para la instalación (si pensamos volver a instalar este paquete y nos sobra espacio en el disco no haría falta hacer este último paso, pero si quieres mantener tu Ubuntu limpio, sería recomendable.)
************************************************************************************************************************************************************************************************
¿como instalar no-ip?
1. Abrimos una terminal y escribimo esto:
sudo apt-get install no-ip
2. Despues pedira unso datos como tu cuenta de usuario y contraseña de no-ip, te pedi el dominio que quieres que se direccion a tu maquina y por ultimo la tarjeta de red por la cuela esta escuchando el no-ip.
************************************************************************************************
************************************************************************************************
¿como instalar 7ip?1. Abrimos una terminal y escribimos esto:
sudo apt-get install p7zip************************************************************************************************
************************************************************************************************
¿COMO ACTULIZAR EL KERNEL(MODO GRAFICO)?
Esta es una operación bastante sencilla, pero no por ello menos importante. Con cada lanzamiento de un nuevo kernel, muchos errores se corrigen, y muchas cosas nuevas se agregan.
En este How-to vamos a ver la forma sencilla de actualizar el kernel.
Como primer paso, hay que ir a la pagina de Ubuntu donde se encuentran los .deb del kernel:
Ahora eligen la versión de kernel a la que desean actualizar. En nuestro caso vamos a elegir la última versión estable, es decir v2.6.29.1
Una vez en el directorio tienen que seleccionar tres paquetes:
- linux-headers-2.6.29-02062901_2.6.29-02062901_all.deb
- linux-headers-2.6.29-02062901-generic_2.6.29-02062901_amd64.deb
- linux-image-2.6.29-02062901-generic_2.6.29-02062901_amd64.deb
- linux-headers-2.6.29-02062901-generic_2.6.29-02062901_i386.deb
- linux-image-2.6.29-02062901-generic_2.6.29-02062901_i386.deb
Y ahora.... a disfrutar del nuevo kernel!!!!
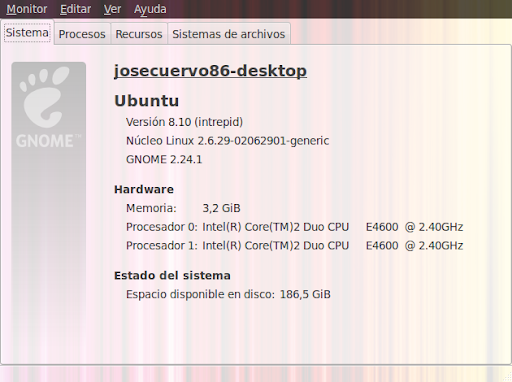
************************************************************************************************
************************************************************************************************¿COMO CREAR tu propio xsplash en Ubuntu 9.10 Karmic Koala?
Los archivos del X-splash estan guardados en /usr/share/images/xsplash folder. Para poder modificar estos archivos es necesario tener permisos de superusuario.
Mi recomendación es que antes de nada saquéis una copia de la carpeta y todos sus archivos por si algo sale mal o no os gusta volver al xsplash inicial. También os recomiendo que mientras manipuléis los archivos lo hagais sobre una carpeta de vuestro home/usuario y no sobre la carpeta del sistema.
El fondo, el logo y el resto de imágenes están guardadas en varios tamaños diferentes. X-splash utilizará la resolución de imagen que se ajuste más a tu resolución de pantalla.
Cambiar el fondo de pantalla
Los archivos que se corresponden con el fondo de pantalla son:
bg_1024x768.jpg,
bg_1280x1024.jpg,
bg_1440x900.jpg,
bg_1680x1050.jpg,
bg_1920x1200.jpg,
bg_2560x1600.jpg,
bg_800x600.jpg
Una vez tenemos la imagen que queremos de fondo (en este tutorial yo he empleado esta de la web vladstudio.com), tenemos que asegurarnos de redimensionar nuestra imagen con un programa como gimp o kolour paint cada una de las medidas (1024x768, 1280x1024,...)
La animación
También podemos cambiar la barra de progreso animada que nos indica el estado de carga del sistema modificando los archivos:
throbber_large.png,
throbber_medium.png,
throbber_small.png,
throbber_xtra_large.png,
Xsplash espera 50 frames por defecto por lo que puedes usar el tamaño de imagen que quieras siempre y cuando se corresponda con los 50 frames. Aquí dejo un ejemplo que yo he creado con otros modelos de xsplash propuestos en el foro de Ubuntu y en Gnome-look.org.
 Si te animas a hacer tu propia animación es muy fácil. Creas una imagen y luego otra y otra cada una con un pequeño cambio en forma de secuencia. El fondo tiene que ser transparente y esto se puede hacer con GIMP. Desde la terminal creas un único .png con este comando:
Si te animas a hacer tu propia animación es muy fácil. Creas una imagen y luego otra y otra cada una con un pequeño cambio en forma de secuencia. El fondo tiene que ser transparente y esto se puede hacer con GIMP. Desde la terminal creas un único .png con este comando:
 Si te animas a hacer tu propia animación es muy fácil. Creas una imagen y luego otra y otra cada una con un pequeño cambio en forma de secuencia. El fondo tiene que ser transparente y esto se puede hacer con GIMP. Desde la terminal creas un único .png con este comando:
Si te animas a hacer tu propia animación es muy fácil. Creas una imagen y luego otra y otra cada una con un pequeño cambio en forma de secuencia. El fondo tiene que ser transparente y esto se puede hacer con GIMP. Desde la terminal creas un único .png con este comando:convert `ls *` -append new_throbber.png
El logotipo
El logotipo es una imagen en formato PNG que nos permite poner un texto en el centro de la animación, en este caso me he quedado con los archivos por defecto en los que sale el logo de Ubuntu, pero podeis usar el gimp para modificarlos o crear los vuestros propios.
Los archivos que debemos substituir son:
logo_medium.png,
logo_small.png,
logo_xtra_large.png
FUENTE: http://pinguignu.blogspot.com/2009/12/tutorial-para-crear-tu-propio-xsplash.html
************************************************************************************************
************************************************************************************************
Cambiando el usplash de ubuntu
Antes que nada, este tutorial solo funciona a partir de Ubuntu Edgy, o en su defecto, a partir de la version 0.4-33 de usplash si es que lo tienen instalado.
Para los que tengan versiones anteriores de usplash, recomiendo utilizar este tutorial, ya que explica muy bien todo el procedimiento:
http://www.agali.org/cambiando_imagen_usplash
Ahora si, vamos al grano. Usplash es una aplicacion que permite mostrar una imagen de arranque y cierre de sistema, de forma que quede oculta la consola que documenta todo el proceso de inicio (y finalizacion) de linux.
1. Los paquetes a instalar son: usplash (en caso de no tenerlo) y libusplash-dev, asi que procedemos a hechar mano de apt-get.
$ sudo aptitude install usplash libusplash-dev
2. Si ya teniamos instalado usplash, deberia existir la ruta /usr/lib/usplash , en cambio si lo instalamos por primera vez, ahi que crear dicho directorio, asi que:
$ sudo mkdir /usr/lib/usplash
En este directorio vamos a colocar todos splash que vayamos creando.
3. Con el paquete libusplash-dev, viene un splash de ejemplo, que es el que nos sirve de plantilla para ir creando los nuestros. Lo que vamos a hacer es copiar esa plantilla a nuestro home, para trabajar mas comodos:
$ sudo mkdir $HOME/usplash
$ cp /usr/share/doc/libusplash-dev/examples/* $HOME/usplash/
4. Ahora vamos hasta donde tenemos la plantilla y vemos que hay varios arhivos, seis de imagenes, un .c en el que se indican todos los parametros para crear el splash, y el makefile que nos ayuda a convertir todos los png en .c, luego compila a codigo objeto y finalmente se unen en un .so de aproximadamente 2mb.
Aca es donde empezamos a personalizar:
a) Elegimos la imagen que queremos utilizar, y la utilizamos para reemplazar las originales por otras 4 que tengan la misma resolucion que las aquellas (800*600, 1024*576, 1024*768 y 1024*576 cropped). Siempre hay que tener en cuenta que soporta como maximo 256 colores. Luego las renombramos, siguiendo la misma regla que tienen las de la plantilla, por ejemplo, si le ponemos “pepito”, las imagenes deben ser nombradas: pepito_800_600.png, pepito_1024_768.png, etc, etc…
b) Lo mismo podemos hacer con las barritas, editarlas a nuestro gusto, en cuanto a largo, ancho, color, etc. El nombre lo dejamos como esta.
c) Ahora editamos el archivo .c, al que previamente le cambiamos el nombre por el mismo que le pusimos a las imagnes, por ejemplo: pepito-theme.c
Como veran este archivo contiene todos los parametros necesarios para armar el usplash, posicion de las barras, del texto, etc, etc…
Por ahora lo unico que vamos a hacer es cambiar todas las veces que dice “eft” (nombre de la plantilla) por “pepito” (nombre de nuestro splash)
Luego grabamos y vamos a editar el makefile, donde tambien cambiamos todos los “eft” por “pepito” y grabamos.
Se habran dado cuenta que desde el archivo .c se pueden modificar varias cosas, elegir distintas resoluciones, etc…yo preferi dejar todo como esta porque las resoluciones de las imagenes funcionan bien en mi maquina y porque el tema de las barras tambien quedan bien en ese lugar.
5. ejecutamos el makefile
$ make
6. Veran que se crearon varios archivos en el directorio. El unico que nos sirve es el llamado pepito-theme.so Lo que tenemos que hacer es copiarlo al directorio donde se guardan los splash:
$ sudo cp pepito-theme.so /usr/lib/usplash/
7. Creamos enlaces simbolicos necesarios:
El primero va desde nuestro splash hasta /etc/alternatives/usplash-artwork.so , asi que hacemos:
$ sudo ln -s /usr/lib/usplash/pepito-theme.so /etc/alternatives/usplash-artwork.so
El segundo va desde /etc/alternatives/usplash-artwork.so hasta /usr/lib/usplash/usplash-artwork.so:
$ sudo ln -s /etc/alternatives/usplash-artwork.so /usr/lib/usplash/usplash-artwork.so
8. Actualizamos
$ sudo update-initramfs -u
9. Comprobamos:
$ sudo usplash -c
Para salir hay que apretar Ctrl+Alt+F7 (o donde tengan el modo grafico)
De ahora en mas cada vez que se quiera cambiar el splash solo hay que cambiar uno de los enlaces simbolicos:
$ sudo rm /etc/alternatives/usplash-artwork.so
$ sudo ln -s /usr/lib/usplash/pepito-theme.so /etc/alternatives/usplash-artwork.so
Cambiando pepito por el que quisieramos usar, luego actualizamos y comprobamos.
Otra forma de elegir los splash es añadiendolo como alternativa, para eso:
$ sudo update-alternatives –install /usr/lib/usplash/usplash-artwork.so usplash-artwork.so /usr/lib/usplash/pepito-theme.so 55
Cambiando pepito por el nuevo tema que vamos a agregar.
Luego haciendo:
$ sudo update-alternatives –config usplash-artwork.so
nos aparece una lista con todos los splash que podemos utilizar, asi que lo elegimos, y nuevamente actualizamos y comprobamos si salio todo bien.
Para terminar, se puede cambiar la resolucion tanto en el grub como en el mismo usplash, para que se acomode mejor a nuestra pantalla. Para hacerlo editamos el archivo /etc/usplash.conf y le ponemos la resolucion que queremos, y para guardar los cambios actualizamos con:
$ sudo update-initramfs -u
Para el grub, editamos el archivo /boot/grub/menu.lst, buscamos la linea que dice # defoptions, y agregamos una de las siguientes opciones:
vga=785 640×480
vga=788 800×600
vga=791 1024×768
vga=794 1280×1024
Por lo que la linea deberia quedar algo asi: # defoptions=quiet splash vga=791
Finalmente actualizamos el grub: $ sudo update-grub
FUENTE: http://saforas.wordpress.com/2008/01/11/cambiando-el-usplash-de-ubuntu/************************************************************************************************
************************************************************************************************
¿¿como crear usuarios y grupos?
Línea de comandos
Para añadir un usuario debes usar el comando sudo (para una explicación de lo que esto sifnifica, consulta la página de RootSudo). Estos son los comandos:
Para añadir un usuario. NOTA: no uses el comando useradd.
sudo adduser
Para ver las opciones de añadir usuarios prueba el comando man.
man adduser
Puedes también crear un nuevo grupo para tus usuarios.
sudo addgroup
Para añadir un nuevo usuario a un grupo existente puedes hacer lo siguiente:
sudo adduser
Para añadir un usuario existente a un grupo existente puedes usar el mismo comando:
sudo adduser
************************************************************************************************
Y DE:
http://ubuntumexico.org/forum/viewtopic.php?showtopic=3741
¿como-instar-el-cairo-dock-en-ubuntu-910-karmic-koala?
Bueno para los que no lo sepan, el Cairo-Dock es un lanzador de aplicaciones....Así que para todos aquellos que no les guste tener un montón de accesos directos por su escritorio o por los paneles, sin duda el Cairo-Dock les va a encantar...
Entre sus ventajas nos podemos encontrar con que se puede poner en cualquier lado de el escritorio, puede funcionar sin aceleración 3D, es super personalizable teniendo muchos temas donde elegir, pudiendo poner los iconos que queramos, con muchos efectos...se puede poner entre sus muchas opciones, que se esconda cuando no se utiliza...etc
Bueno aquí os voy a explicar como lo podemos instalar en nuestro Ubuntu 9.10 Karmic Koala, que por cierto con esta ultima versión viene casi en su totalidad traducido al Español...aparte de que como ya e dicho trae muchos temas nuevos, efectos...etc
Este tutorial se divide en tres partes que son las siguientes:
1- Instalar nuestro Cairo-Dock
2 - Como tener nuestro Cairo-Dock ya ejecutado al iniciar una sesión
3 - Como configurar nuestro Cairo-Dock
1- Instalar nuestro Cairo-Dock
- Lo primero es ir a Aplicaciones ---> Centro de sofware de Ubuntu

- Y se nos abrirá esta ventana, donde tenemos que escribir en el buscador que tenemos arriba a la derecha, el programa que queremos instalar...en este caso escribiremos Cairo-Dock

- Y una vez que veamos el programa le damos a este botón para que nos lleve al siguiente paso...

- Aquí nos encontraremos con información del programa y normalmente con una imagen del programa, para que nos hagamos una idea de como es....( en este caso no nos trae ninguna imagen...)
Por otro lado nos encontramos abajo con dos botones...
Si queremos saber mas del programa antes de instarlo, le podemos dar al botón de la derecha donde pone sitio web y se nos abrirá Firefox en pagina la web de este programa, donde podemos encontrar mas información...
En nuestro caso lo que queremos es instalarlo, así que le daremos al botón de la izquierda donde pone instalar....

- Ahora ya no tenemos que hacer nada mas que esperar a que se nos instale el solo como vemos en la imagen de abajo....

- Una vez que termine la instalación cerramos la ventana.....

- Bien ahora os estaréis preguntando donde esta vuestro Cairo-Dock....
Bueno tranquilos ahora tenéis dos opciones, que dependiendo si tenéis aceleración gráfica o no, tendréis que escoger una u otra...
1 - Si no tienes aceleración gráfica escoge esta opción:
Aplicaciones ---> Accesorios ---> Cairo-Dock ( no OpenGL )

2 - Si tienes aceleración gráfica escoge esta opción:
Aplicaciones ---> Accesorios ---> GLX-Dock ( Cairo-Dock With OpenGL )

Y listo ya deberías de tener tu Cairo-Dock en la parte inferior de tu pantalla....

2 - Como tener nuestro Cairo-Dock ya ejecutado al iniciar una sesión
La única pega es que tal como lo tenéis ahora, cada vez que reiniciéis vuestro Ubuntu, tendréis que volver a ejecutar vuestro Cairo-Dock siempre al iniciar una nueva sesión...
- Pues bien si queréis que al reiniciar vuestro Ubuntu tener ya puesto vuestro Cairo.Dock, tendréis que hacer lo siguiente...
Vais a Sistema ---> Preferencias ---> Aplicaciones al inicio

- Y se nos abrirá la siguiente ventana, donde tenemos que darle al botón donde pone Añadir...

- Ahora al igual que antes, dependiendo si tenéis tarjeta gráfica o no, tendréis que escoger entre estas dos opciones....
1 - Si no tienes aceleración gráfica escoge esta opción:

2 - Si tienes aceleración gráfica escoge esta opción:

- Una vez que rellenasteis los datos correspondientes, le dais a guardar, cerráis las ventanas y cuando reiniciéis vuestro ordenador deberíais tener vuestro Cairo-Dock ya ejecutado...
3 - Como configurar nuestro Cairo-Dock
Bueno lo primero que os recomiendo, es escoger el tema que mas os guste y luego ya poner los efectos que queráis....
- Ponéis el cursor encima de cualquier icono del Cairo-Dock y le dais al botón derecho del ratón y en las opciones que os salga vamos a Cairo-Dock ---> Administración de temas

- Y se os abrirá una ventana donde podréis escoger el tema que mas os guste....y una vez que lo encontréis le dais al botón aplicar...

- Os pongo tres imágenes mas para que os hagáis una idea de los muchos temas que podéis escoger....



Tenéis muchísimos temas donde poder escoger uno que os guste....
- Bueno lo siguiente es poder configurar nuestro Cairo-Dock a nuestro gusto, para ello ponemos el cursor encima de un icono de nuestro Cairo-Dock y le damos al botón derecho de nuestro ratón y en las opciones que os salgan vamos a cairo-Dock ---> Configurar

- Y se nos abrirá una ventana con muchas opciones para poder configurar nuestro Cairo-Dock a nuestro gusto.....

- Bueno a partir de aquí ya es ir probando entre sus muchas opciones, hasta que tengáis vuestro Cairo-Dock como os os guste...
- Lo primero es ir a Aplicaciones ---> Centro de sofware de Ubuntu

- Y se nos abrirá esta ventana, donde tenemos que escribir en el buscador que tenemos arriba a la derecha, el programa que queremos instalar...en este caso escribiremos Cairo-Dock

- Y una vez que veamos el programa le damos a este botón para que nos lleve al siguiente paso...

- Aquí nos encontraremos con información del programa y normalmente con una imagen del programa, para que nos hagamos una idea de como es....( en este caso no nos trae ninguna imagen...)
Por otro lado nos encontramos abajo con dos botones...
Si queremos saber mas del programa antes de instarlo, le podemos dar al botón de la derecha donde pone sitio web y se nos abrirá Firefox en pagina la web de este programa, donde podemos encontrar mas información...
En nuestro caso lo que queremos es instalarlo, así que le daremos al botón de la izquierda donde pone instalar....

- Ahora ya no tenemos que hacer nada mas que esperar a que se nos instale el solo como vemos en la imagen de abajo....

- Una vez que termine la instalación cerramos la ventana.....


- Bien ahora os estaréis preguntando donde esta vuestro Cairo-Dock....
Bueno tranquilos ahora tenéis dos opciones, que dependiendo si tenéis aceleración gráfica o no, tendréis que escoger una u otra...
1 - Si no tienes aceleración gráfica escoge esta opción:
Aplicaciones ---> Accesorios ---> Cairo-Dock ( no OpenGL )

2 - Si tienes aceleración gráfica escoge esta opción:
Aplicaciones ---> Accesorios ---> GLX-Dock ( Cairo-Dock With OpenGL )

Y listo ya deberías de tener tu Cairo-Dock en la parte inferior de tu pantalla....


2 - Como tener nuestro Cairo-Dock ya ejecutado al iniciar una sesión
La única pega es que tal como lo tenéis ahora, cada vez que reiniciéis vuestro Ubuntu, tendréis que volver a ejecutar vuestro Cairo-Dock siempre al iniciar una nueva sesión...

- Pues bien si queréis que al reiniciar vuestro Ubuntu tener ya puesto vuestro Cairo.Dock, tendréis que hacer lo siguiente...
Vais a Sistema ---> Preferencias ---> Aplicaciones al inicio

- Y se nos abrirá la siguiente ventana, donde tenemos que darle al botón donde pone Añadir...

- Ahora al igual que antes, dependiendo si tenéis tarjeta gráfica o no, tendréis que escoger entre estas dos opciones....
1 - Si no tienes aceleración gráfica escoge esta opción:

2 - Si tienes aceleración gráfica escoge esta opción:

- Una vez que rellenasteis los datos correspondientes, le dais a guardar, cerráis las ventanas y cuando reiniciéis vuestro ordenador deberíais tener vuestro Cairo-Dock ya ejecutado...
3 - Como configurar nuestro Cairo-Dock
Bueno lo primero que os recomiendo, es escoger el tema que mas os guste y luego ya poner los efectos que queráis....
- Ponéis el cursor encima de cualquier icono del Cairo-Dock y le dais al botón derecho del ratón y en las opciones que os salga vamos a Cairo-Dock ---> Administración de temas

- Y se os abrirá una ventana donde podréis escoger el tema que mas os guste....y una vez que lo encontréis le dais al botón aplicar...

- Os pongo tres imágenes mas para que os hagáis una idea de los muchos temas que podéis escoger....




Tenéis muchísimos temas donde poder escoger uno que os guste....

- Bueno lo siguiente es poder configurar nuestro Cairo-Dock a nuestro gusto, para ello ponemos el cursor encima de un icono de nuestro Cairo-Dock y le damos al botón derecho de nuestro ratón y en las opciones que os salgan vamos a cairo-Dock ---> Configurar

- Y se nos abrirá una ventana con muchas opciones para poder configurar nuestro Cairo-Dock a nuestro gusto.....

- Bueno a partir de aquí ya es ir probando entre sus muchas opciones, hasta que tengáis vuestro Cairo-Dock como os os guste...
AQUI PONGO OTRA OPCION QUE ES LA MAS FACIL
1.Abrimos una terminal y escribimos los siguientes comandos:
sudo -v
echo "deb http://ppa.launchpad.net/cairo-dock-team/weekly/ubuntu $(lsb_release -sc) main ## Cairo-Dock-PPA" | sudo tee -a /etc/apt/sources.list
sudo apt-key adv --keyserver keyserver.ubuntu.com --recv-keys E80D6BF5
sudo apt-get update
sudo apt-get install cairo-dock cairo-dock-plug-ins
NOTA: SI TIENES PROBLEMAS CON CAIRO DE QUE EN EL FONDO DEL DOCK TE APARECE UN CUADOR NEGRO HAZ LO SIGUIENTE:
1. Abre una terminal y escribe lo siguiente:
sudo apt-get install xcompmgr
2. Te vas a Sistema/Prefencias/Aplicaciones al Inicio, hacemos el mismo procedimiento como el que hicismo para que inicie CAIRO al momento de que inice ubuntu.
************************************************************************************************
************************************************************************************************
Resetear el sistema de audio
En ocasiones puede ser que estes reproduciendo un video o un fichero de musica y el sistema de sonido se quede “pillado” o bloqueado, reproduciendo de manera continua un glitch de sonido, una especie de pitido “piiiiiiii” continuo y muy molesto.
Una solucion es reiniciar el sistema, el sonido vuelve a la normalidad y ya puedes continuar haciendo tus tareas, pero hay otras formas de intentar resetear el sistema de audio sin necesidad de salir del escritorio. Si usas el sistema de sonido ALSA, una opcion es usar las alsa-tools.
$ sudo /etc/init.d/alsa-utils restart
Si aun asi no funciona, tambien puedes probar a ejecutar el siguiente comando:
$ sudo alsa force-reload
Si en cambio estas usando PulseAudio puedes intentar:
$ sudo /etc/init.d/pulseaudio restart
Bibliografia: http://ubuntulife.wordpress.com************************************************************************************************
************************************************************************************************
¿como cambiar el password de usuario?
1. Abrimos una teminal y escribimos lo siguiente:
paswd
2. Nos pedira la contraseña actual y despues la nueva contraseña.
************************************************************************************************
************************************************************************************************
1. Abrimos una terminal y escribimos lo siguiente
sudo apt-get install
*******************************************************************
¿COMO ELEIMAR ARCHIVOS DE MANERA PERMENENTE?
1. Abrimos una terminal y escribimos lo siguiente
shred n 25 -z -u -v ruta_archivo_a_borrar
n= numero de veces de pasdas
z=
Bibliografia: http://www.linuxtotal.com.mx/index.php?cont=info_seyre_008
*******************************************************************
*******************************************************************
¿como conevertir un man a pdf?
Este es un pequeño y útil tip que te permitirá crear PDF's a partir de páginas del manual. Cuando deseas ver la ayuda de un comando (supongamos ls) normalmente harías lo siguiente:
$> man ls
En la pantalla aparecerá formateada las páginas del manual correspendientes al comando 'ls'. Ahora bien, para convertirlo en pdf, usaremos la opción -t de man que invoca a la vez al comando groff que es un poderoso comando para formatear documentos (typesetting), desde simples manuales hasta revistas y libros.
$> man -t ls
Si lo hiciste en tu equipo, podrás observar que la salida del comando es totalmente ilegible, pero ya esta en forma PS (postscript) y entonces la salida de este comando la redireccionamos al comando ps2pdf:
$> man -t ls | ps2pdf - > ls.pdf
ps2pdf toma como argumento (indicado por -) la salida del comando previo ya convertido en formato PS y lo convierto a formato PDF, direccionando a la vez la salida al nombre de archivo indicado 'ls.pdf'. Ahora solo abrelo con tu visor de documentos PDF favorito.
Ahí lo tienes, fácil, rápido y simple. Ya puedes crear tu biblioteca de comandos Linux en formato PDF.
Bibliografia:http://www.linuxtotal.com.mx/index.php?cont=info__tips_020
*******************************************************************
*******************************************************************
¿como instalar cati?
1. Abrimos una termina y escribimos esto:
sudo apt-get install cacti
2. termino de descargarse el archivo de intalaciony posterior nos pedira unso datos para la configuracion del servidor apache y de mysql, nos pide la contraseña de ambos q hay q definirlo uno mismo.
3. Ahora para poder entrar a ver cacti funcionando abrimos el navegador de internet y ponesmo la siguiente url
http://localhost/cacti/
4. Ahora solo le damos next, next y finish, al final de todo si salio bien nos pedira el login y pass de catic que por default es:
usser: admin
pass: admin5. posteriormete nos pedira que cambiemos el password de admin y listo ya entramos a cacti.
snort ids
instalar el paquete para que instale las dependecias en automatico
¿como instalar XBMC?
sudo apt-get update
sudo apt-get dist-upgrade
sudo apt-get install ugr-desktop-g3 gnome-shell